
Per ottenere stampe di limitate regioni del disegno, utilizzando una stampante che accetta carta di piccolo formato, è possibile usare lo strumento “Sposta la Pagina”, che permette di spostare l’Area di stampa senza alterare il disegno e il sistema di coordinate. È possibile effettuare lo spostamento sia utilizzando il mouse, sia impostando dei parametri numerici; lo strumento consente inoltre di tracciare direttamente l’Area di stampa, di registrare le posizioni in cui è stata spostata, nonché di riportarla alla posizione in cui si trovava originariamente.

|
Opzione |
Descrizione |
|---|---|
|
Spostamento Area di stampa |
Permette di fare clic all’interno dell’Area di stampa attualmente definita per afferrarla e trascinarla fino a trovare la posizione desiderata. Rilasciare il pulsante per fissare la nuova posizione. |
|
Tracciamento Area di stampa |
Se questa opzione è attiva, è possibile tracciare con il mouse un rettangolo di selezione per definire la nuova dimensione dell’Area di stampa che risulterà multipla del formato standard scelto nel dialogo delle impostazioni. |
|
Impostazioni |
Permette di aprire il dialogo Spostamento Area di stampa per definire le impostazioni dei parametri. |
Se la pagina viene spostata con il mouse, i vertici, i centri dei lati e il centro dell’Area di stampa risultano sensibili al Cursore Dinamico.
Per spostare l’Area di stampa tramite dei valori numerici:
1.Attivare lo strumento Sposta la Pagina ![]() .
.
2.Fare clic sull’icona Impostazioni Spostamento nella Barra di Modo.
Si apre il dialogo Spostamento Area di stampa.
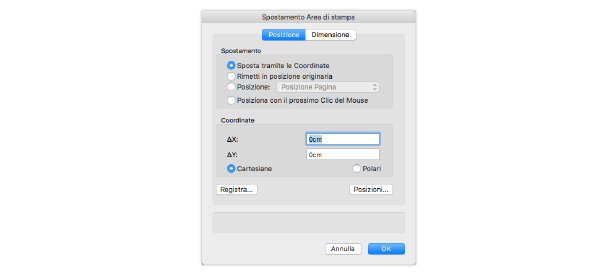
3.Attivare il pannello Posizione che permette di inserire il valore di spostamento della pagina, di registrarne la posizione oppure di ricollocare la pagina nel suo posto originale.
Nota:Spostando l’Origine del sistema di coordinate, la funzione “Rimetti in posizione originaria” non funzionerà correttamente, in quanto essa prende come riferimento l’origine del sistema di coordinate.
4.Impostare i valori desiderati e fare clic su OK.
L’area di stampa viene spostata coerentemente con i valori impostati.
Per impostare direttamente la dimensione dell’area di stampa:
1.Fare clic sull’icona Impostazioni Spostamento nella Barra di Modo.
Si apre il dialogo Spostamento Area di stampa.
2.Attivare il pannello Dimensione.
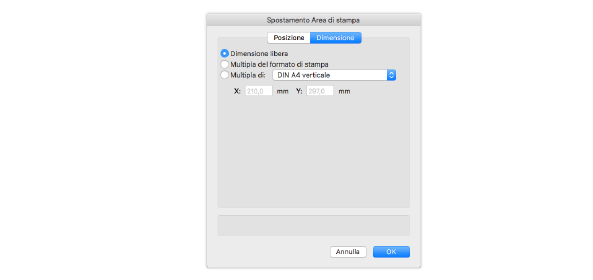
|
Opzione |
Descrizione |
|---|---|
|
Dimensione libera |
Attivare questa opzione, se si desidera tracciare una dimensione libera per l’Area di stampa. |
|
Multipla di |
Se si attiva questa opzione, è possibile scegliere dal menu a fianco un formato standard di cui risulterà multipla l’area di stampa che si andrà a definire chiudendo il dialogo. |
|
Multipla del formato di stampa |
Se si attiva questa opzione, l’Area di stampa che si definirà in modo interattivo chiudendo il dialogo risulterà multipla del formato di carta definito nel dialogo Imposta pagina (Windows) o Formato di stampa (macOS) |
3.Fare clic sull’opzione Multipla di e scegliere una delle voci presenti nel menu a comparsa affiancato.
4.Fare clic su OK.
Il dialogo di Spostamento Area di stampa si chiude.
5.Attivare la modalità Tracciamento Area di stampa.
6.Tracciare con il mouse un rettangolo di area all’incirca pari a quella che si vuole ottenere.
Al rilascio del mouse, l’Area di stampa avrà dimensione multipla del formato scelto, secondo un fattore che la porti ad avere le dimensione più prossima a quella tracciata.
Per spostare la pagina in modo libero:
1.Attivare lo strumento Sposta la Pagina e fare clic sull’icona Spostamento Area di stampa.
2.Muovere il puntatore nell’Area di disegno.
3.Fare clic e trascinare nello schermo il riquadro di ingombro della pagina.
Notare che i contrassegni dei Righelli non cambiano mentre si trascinano i margini di stampa e che la posizione originale dell’Area di stampa continua ad essere visualizzata, permettendo così una stima esatta del movimento.
4.Fare clic per completare lo spostamento dell’Area di stampa.
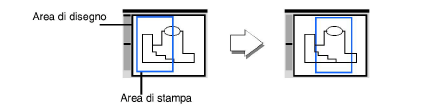
Nota:Viene registrata la successione cronologica delle Viste relativamente alle posizioni della pagina. Lo spostamento dell’Area di stampa potrebbe modificare le Viste che sono state registrate prima che la pagina fosse spostata. Il comando “Incolla Riportando” tiene conto dell’Origine fissata dall’utente; se l’Area di stampa viene spostata, la figura viene incollata con riferimento all’Origine, non alla nuova posizione dell’Area di stampa.
Nota:In Vectorworks lo spazio “carta” e lo spazio “modello” hanno un’origine separata quindi, per esempio, lo strumento “Sposta la Pagina” non cambia i valori interni delle coordinate degli oggetti e dell’Origine, come avveniva nelle vecchie versioni.