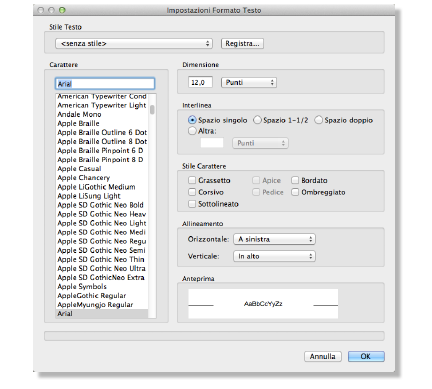
Il comando “Formato Testo” permette di cambiare diversi attributi di testo come tipo di carattere, lo stile, la dimensione, l’allineamento di un testo utilizzando un solo dialogo. I singoli attributi possono essere modificati usando vari comandi del menu “Testo”. Tutti gli attributi sono modificabili anche nella Tavolozza Informazioni. La formattazione può essere applicata a interi blocchi di testo o a particolari caratteri e parole selezionati.
Per formattare un testo:
1.Selezionare il testo da modificare, eseguendo una delle seguenti azioni:
● Per applicare una formattazione a un testo intero, selezionare il blocco con lo strumento Selezione.
● Per applicare una formattazione a una parola, fare doppio clic sull’oggetto Testo per attivare la modalità Modifica; poi fare doppio clic su un punto interno della parola per evidenziarla.
● Per applicare una formattazione a una linea di testo, fare doppio clic sull’oggetto Testo per attivare la modalità Modifica, poi fare triplo clic su un punto qualsiasi della linea per evidenziarla.
● Per applicare una formattazione a una sezione di un testo, fare doppio clic sull’oggetto Testo per attivare la modalità Modifica; poi evidenziare il testo desiderato trascinandovi al di sopra il puntatore.
Per uscire la modalità Modifica quando il testo è evidenziato, premere il tasto Esc. Per deselezionare l’oggetto Testo, premere ancora il tasto Esc.
2.Una volta selezionato il testo, eseguire una delle seguenti azioni:
● Nel menu Testo, selezionare la voce relativa all’attributo del testo da modificare.
● Scegliere le opzioni da modificare nella Tavolozza Informazioni.
3.Attivare il comando Formato Testo. In alternativa, fare clic sul testo con il pulsante destro del mouse (Windows) o Ctrl + clic (macOS). e scegliere Formato Testo nel menu contestuale.
Si apre il dialogo Impostazioni Formato Testo.
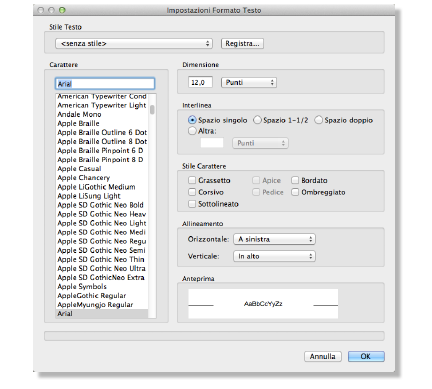
|
Controllo |
Descrizione |
|---|---|
|
Stile Testo |
Mostra lo Stile Testo degli elementi attualmente selezionati o appena formattati. Se sono selezionati più oggetti Testo con differenti Stili, compare la voce <senza stile>. Scegliere uno Stile Testo nella lista; i restanti parametri cambiano in modo da corrispondere alle impostazioni dello Stile scelto. Se si modifica uno dei parametri dopo la selezione di uno Stile Testo, il menu torna a mostrare la voce <senza stile>. |
|
Registra |
Apre il dialogo Definizione Nome per registrare le impostazioni attuali come un nuovo Stile Testo. Inserire un nome per lo Stile e fare clic su OK. |
|
Carattere |
Mostra il font dell’elemento attualmente registrato o formattato ultimamente ed elenca tutti i font installati e disponibili. Scegliere un font dalla lista o digitare le prime lettere del nome del font che si desidera utilizzare per evidenziarlo facilmente nella lista. Questo campo è vuoto quando sono selezionati più elementi con font differenti. Le modifiche sono applicate a tutti gli elementi selezionati. |
|
Dimensione |
Mostra la dimensione e l’unità di misura (punti, millimetri, o pollici) degli elementi attualmente selezionati e che sono stati selezionati per ultimi. Questo campo è vuoto quando sono selezionati più elementi con diverse impostazioni di dimensione. Scegliere una dimensione standard o inserirne una personalizzata. |
|
Interlinea |
Mostra la distanza fra le righe dell’elemento attualmente selezionato o che è stato formattato per ultimo. Se nel disegno vi sono più elementi selezionati con diversi valori di interlinea, nel dialogo risulta attiva la voce Altra e i campi di testo Mostra |
|
Stile Carattere |
Mostra lo Stile Testo dell’elemento attualmente selezionato o di quello modificato per ultimo; se vi sono selezionati elementi con stili di testo diversi, tutti i campi sono vuoti o deselezionati. Specificare le opzioni desiderate. Bordato e Ombreggiato sono disponibili solo in macOS. Apice e Pedice sono disabilitate quando l’intero blocco di testo è selezionato. Le modifiche sono applicate a tutti gli elementi selezionati. |
|
Allineamento |
Mostra l’allineamento dell’elemento selezionato o di quello modificato per ultimo. Se vi sono più elementi selezionati con diverse impostazioni di allineamento, i relativi campi di testo sono vuoti. Specificare l’allineamento in orizzontale e verticale. Le modifiche sono applicate a tutti gli elementi selezionati. |
|
Anteprima |
Questo riquadro mostra un’anteprima in base ai parametri di carattere, dimensione e stile scelti. |