 .
.
1.Attivare lo strumento Attributi Mappatura  .
.
2.Fare clic su una superficie che è stata campita con un’immagine. È possibile modificare un solo oggetto alla volta.
Sull’oggetto compare un rettangolo di modifica, dotato di otto maniglie ai suoi estremi.
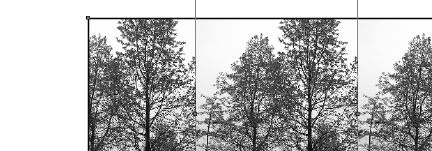
3.Usare il rettangolo di modifica per impostare la posizione dell’origine della sfumatura, la sua dimensione relativa e l’angolo di rotazione.
|
Per modificare la posizione della campitura (origine dell’immagine) |
Fare clic e trascinare l’intero rettangolo di modifica, spostandolo nella posizione desiderata. Fare di nuovo clic per completare l’operazione. 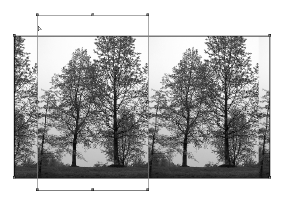
|
|
Per modificare la dimensione della campitura |
Fare clic su una delle maniglie d’angolo (compare il cursore di ridimensionamento) e trascinarla per impostare la dimensione dell’immagine. Tenendo premuto il tasto Ctrl (Windows) o Comando (macOS) si vincola la rotazione rispetto al centro dell’immagine. Fare di nuovo clic per completare l’operazione. 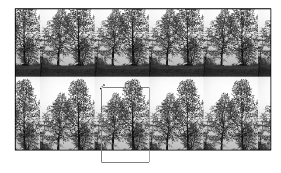
|
|
Per modificare l’inclinazione della campitura |
Fare clic su una delle maniglie laterali (compare il cursore di rotazione) e trascinarla per impostare la rotazione dell’immagine. Tenendo premuto il tasto Maiuscole si vincola l’immagine a mantenere le sue proporzioni. Fare di nuovo clic per completare l’operazione 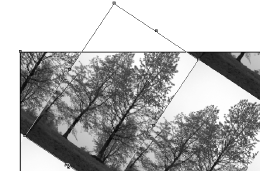
. |
|
Per ribaltare l’immagine |
Fare clic su una delle maniglie laterali (compare il cursore di rotazione) e trascinarla al di fuori dell’oggetto campito per ribaltare l’immagine. 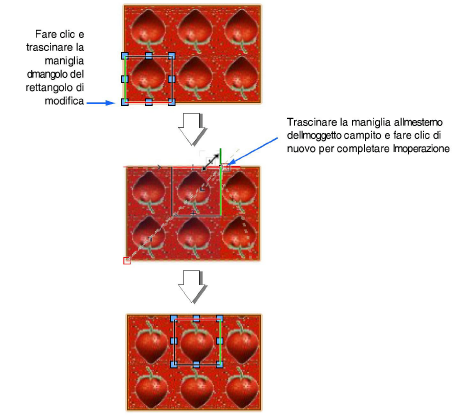
|
Nota:Se è attiva l’opzione “Mantieni proporzioni” nel dialogo Modifica campitura con Immagine (richiamabile dalla Tavolozza Attributi), durante la modifica le proporzioni dell’immagine vengono sempre mantenute; per tale motivo l’immagine non può essere ribaltata.