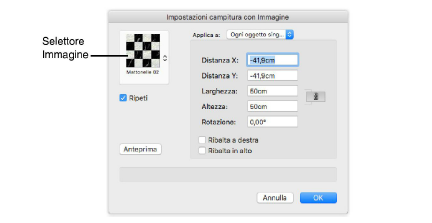
Dopo aver creato delle risorse Immagine, è possibile controllarne le impostazioni tramite la Tavolozza Attributi. Le risorse Immagine possono essere applicate agli oggetti 2D tramite la Tavolozza Gestione Risorse o la Tavolozza Attributi; possono anche essere applicate tramite l’uso delle Categorie. Per ulteriori informazioni, vedere Controllare gli Attributi degli oggetti tramite le Categorie.
Per applicare una risorsa Immagine tramite la Tavolozza Attributi, controllandone le impostazioni:
1.Selezionare gli oggetti a cui si vuole applicare la risorsa Immagine.
2.Selezionare Attributi nel menu Finestre > Tavolozze.
Si apre la Tavolozza Attributi.
3.Selezionare la voce Immagine nel menu Stile Riempimento della Tavolozza Attributi.
La risorsa Immagine viene applicata agli oggetti.
4.Nel caso in cui vi siano più risorse Immagine nel progetto, è possibile scegliere quale utilizzare facendo clic sul riquadro di anteprima Immagine nella Tavolozza Attributi.
Compare una lista di tutte le immagini presenti ed è così possibile fare clic su quella che si desidera applicare.
5.Fare clic sul bottone posto a destra del riquadro di anteprima Immagine nella Tavolozza Attributi per accedere al dialogo Modifica campitura con Immagine.
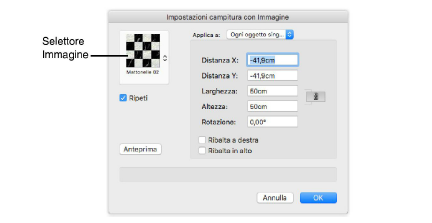
|
Opzione |
Descrizione |
|---|---|
|
Selettore Immagine |
Fare clic sul riquadro per accedere alla lista di tutte le risorse Immagine presenti. |
|
Ripeti |
Attivare questa opzione per ottenere la ripetizione di più istanze dell’immagine sull’oggetto; occorre utilizzare i parametri Lunghezza e Altezza per definire quante volte ripetere l’immagine. Se non è attiva, l’immagine verrà applicata una volta sola. 
|
|
Speculare |
Attivare questa opzione per ottenere il ribaltamento in orizzontale dell’immagine. |
|
Ribalta |
Attivare questa opzione per ottenere il ribaltamento in verticale dell’immagine. |
|
Mantieni proporzioni |
Attivare questa opzione per fare in modo che i valori di Lunghezza e Altezza mantengano il rapporto iniziale, evitando così di avere delle distorsioni nell’immagine. |
|
Anteprima |
Fare clic su questo bottone per applicare temporaneamente i valori impostati nel dialogo agli oggetti selezionati; in questo modo è possibile apprezzare in anteprima l’effetto sugli oggetti. |
|
Applica a |
Attivare Ogni oggetto singolarmente per fare in modo che l’immagine venga applicata individualmente agli oggetti selezionati. Attivare Tutti gli oggetti selezionati per fare in modo che l’immagine venga applicata attraverso tutta la selezione. 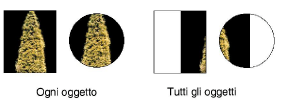
Quando si usa la seconda modalità, è opportuno raggruppare gli oggetti, in modo da mantenere l’effetto. |
|
Distanza X / Y |
Permette di definire le coordinate del punto di inizio di applicazione dell’immagine, relativamente al centro del riquadro di ingombro. |
|
Larghezza |
Permette di definire la larghezza di un’istanza dell’immagine (utile quando si utilizza l’opzione Ripeti). |
|
Altezza |
Permette di definire l’altezza di un’istanza dell’immagine (utile quando si utilizza l’opzione Ripeti). |
|
Angolazione |
Permette di definire l’angolo di applicazione dell’immagine. |
6.Se si desidera, fare clic su Anteprima per visualizzare il risultato delle impostazioni delle immagini.
7.Fare clic su OK per applicare le impostazioni scelte.
I valori X e Y sono propri del documento, relativi al centro dell’oggetto selezionato. I valori di Larghezza e Altezza sono relativi all’immagine.
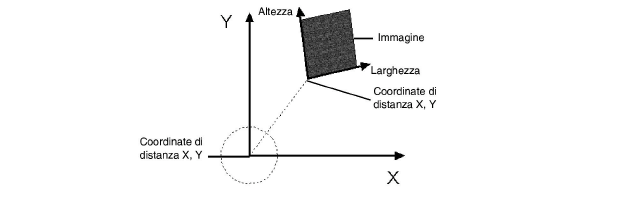
Per applicare una risorsa Immagine tramite la Tavolozza Gestione Risorse:
1.Selezionare gli oggetti a cui si vuole applicare la risorsa Immagine.
2.Selezionare Gestione Risorse nel menu Finestre > Tavolozze.
Si apre la Tavolozza Gestione Risorse.
3.Nella Gestione Risorse, scegliere la Risorsa da applicare. Fare clic-destro e scegliere la voce Applica dal menu contestuale (in alternativa, fare doppio clic sulla Risorsa per applicarla alla selezione o trascinare la Risorsa al di sopra dell’oggetto e rilasciare il pulsante del mouse).
Nota:Le impostazioni dell’Immagine non possono essere controllate tramite la Tavolozza Gestione Risorse: si utilizzi la Tavolozza Attributi.