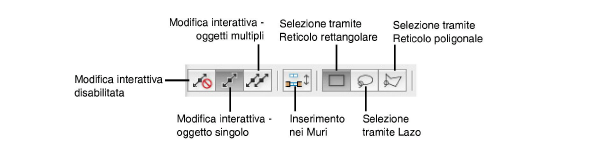
Questo strumento permette di selezionare gli oggetti, di spostarli o cambiarne le dimensioni. Viene anche utilizzato per inserire gli elementi nei muri o in prossimità dei muri.
Se si utilizza la selezione tramite riquadro, tenere premuto il tasto Alt (Windows) o Opzione (macOS) mentre si traccia il riquadro con il mouse per selezionare tutti gli oggetti anche solo parzialmente compresi nel riquadro stesso.
Tramite la Barra di Modo è possibile controllare le modalità operative dello strumento.
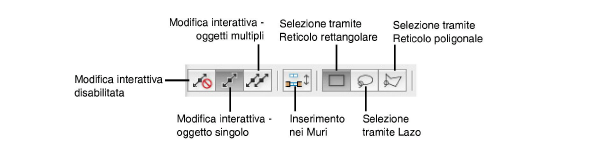
|
Opzione |
Descrizione |
|---|---|
|
Modifica interattiva disabilitata |
Non compaiono mai le maniglie di modifica e ridimensionamento su un oggetto selezionato; in questo modo è impossibile modificare un oggetto in modo accidentale e involontario. |
|
Modifica interattiva -oggetto singolo |
Permette la modifica di un oggetto trascinando una delle maniglie di ridimensionamento che compaiono su un oggetto selezionato per volta. 
Si possono modificare anche le istanze dei Simboli in modo simile a quanto si ottiene con l’opzione Scala della Tavolozza Informazioni a meno che non sia stata disabilitata la preferenza di Vectorworks Riscalatura interattiva dei Simboli 2D. Nota: i Simboli definiti in sede di creazione con misure assolute sulla pagina possono essere scalati solo in modo simmetrico. Per far ruotare certi oggetti (come i rettangoli, i rettangoli arrotondati, le ellissi, i testi, le immagini bitmap) premere il tasto Opzione (macOS) o Alt (Windows) mentre si trascina una maniglia di ridimensionamento. 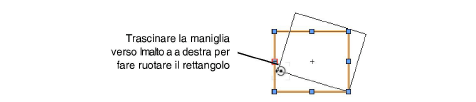
|
|
Modifica interattiva - oggetti multipli |
Permette il ridimensionamento di più oggetti mediante il trascinamento di una maniglia di uno degli oggetti selezionati. 
|
|
Inserimento nei muri (solo prodotti Design Series) |
Permette l’inserimento all’interno dei muri dei Simboli e degli oggetti parametrici già nel disegno. Se questa opzione è disabilitata, i Simboli possono essere spostati vicino o al di sopra di un muro senza che diventino parte del muro stesso. 
|
|
Selezione tramite Reticolo rettangolare |
Crea un rettangolo di selezione attorno agli oggetti mentre si sta eseguendo una selezione. Fare clic per impostare il punto iniziale, trascinare il mouse nella direzione desiderata e rilasciarlo per fissare il punto terminale. Tutti gli oggetti compresi nel rettangolo di selezione tracciato sono selezionati. 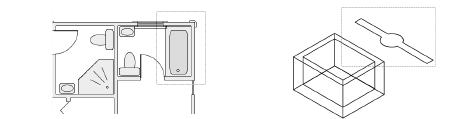
|
|
Selezione tramite Lazo |
Crea un reticolo di selezione di forma libera, permettendo una selezione più mirata di forme irregolari. Fare clic per impostare il punto iniziale, trascinare il mouse nella direzione voluta e rilasciare il pulsante del mouse per fissare il punto finale. Tutti gli oggetti compresi nel reticolo tracciato sono selezionati. 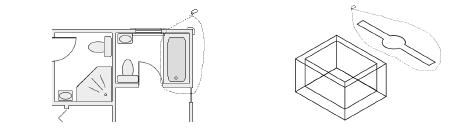
|
|
Selezione tramite Reticolo poligonale |
Crea un reticolo di forma poligonale irregolare. Fare clic per impostare il punto iniziale e continuare a fare clic per definire i vertici della forma poligonale. Fare doppio clic per terminare il reticolo. Tutti gli oggetti contenuti nella forma tracciata sono selezionati. 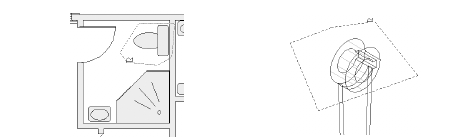
|
Per selezionare degli oggetti:
1.Fare clic sullo strumento Selezione  .
.
2.Scegliere la modalità appropriata.
3.Selezionare gli oggetti desiderati.