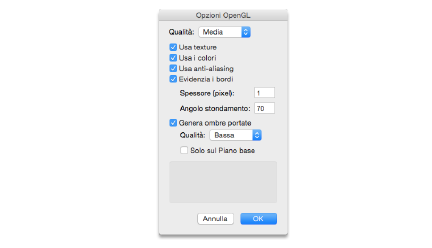
Per creare rendering di buona qualità, veloci e interattivi, è possibile utilizzare la modalità di rendering OpenGL. I calcoli di illuminazione sono eseguiti su base poligonale; ciò significa che i modelli con più poligoni sono renderizzati in modo più realistico. Motori di rendering più avanzati, come Renderworks, calcolano gli effetti di illuminazione a livello di pixel: questa procedura richiede calcoli più lunghi ma produce risultati di qualità superiore.
Le modifiche a qualsiasi parametro del dialogo Opzioni OpenGL ed i parametri relativi alla Luce Ambiente del dialogo Opzioni di illuminazione attivano automaticamente un ricalcolo istantaneo dell’immagine, per permettere di valutare le modifiche e regolare più rapidamente i valori.
Vectorworks presenta uno schema standard di illuminazione, in modo che un rendering di base non richieda sorgenti di luce aggiuntive. Tuttavia, per ottenere risultati più realistici, di solito è necessario aggiungere fonti luminose. L’aggiunta di una sorgente luminosa nasconde automaticamente lo schema standard di illuminazione, in modo che la scena non risulti troppo illuminata.
Nota:OpenGL tratta fino a otto sorgenti luminose nella scena; qualsiasi fonte luminosa aggiunta successivamente non ha alcun effetto.
Per ottenere le migliori performance da OpenGL, utilizzare schede video che eseguano l’accelerazione diretta di OpenGL. Alcune schede video possono avere problemi o essere non raccomandate all’uso. Consultare la documentazione fornita online per avere ragguagli sulle schede video controindicate. Se un modello è troppo complesso per essere calcolato dalla scheda video, viene visualizzato un messaggio di avviso e la modalità di rendering passa a Fil di Ferro.
Nota:alcuni computer portatili hanno delle opzioni a livello di sistema che disattivano parti della scheda video per risparmiare energia. Tali impostazioni possono generare messaggi di avviso di memoria insufficiente: in questo caso, ove possibile, disattivare le opzioni di risparmio energia.
Il dialogo delle impostazioni, a cui si accede dal comando “Opzioni OpenGL” permette di ottenere rendering OpenGL più veloci o più accurati grazie a un controllo del livello di dettaglio. Queste impostazioni valgono solo per il disegno attivo e restano in vigore fino a quando non vengono modificate. Inoltre le impostazioni vengono registrate nei Modelli (vedere Creare i Modelli).
Per la resa stondata degli oggetti mesh si raccomanda di attivare lo stondamento automatico nelle Preferenze Documento; per ulteriori informazioni, vedere Stondamento automatico delle mesh, oppure usare il menu “Stond. automatico Mesh” nel pannello Rendering della Tavolozza Informazioni (vedere Applicare una Texture a un oggetto).
Per impostare le opzioni di rendering OpenGL:
1.Scegliere il comando Rendering > Opzioni OpenGL.
Si apre il dialogo Opzioni OpenGL.
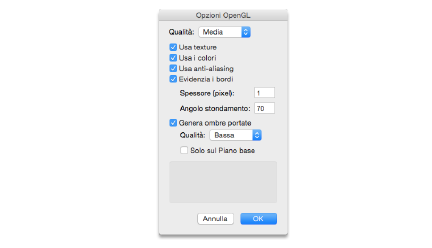
|
Opzione |
Descrizione |
|---|---|
|
Qualità |
Scegliere il livello di dettaglio di rendering; un livello basso di dettaglio comporta una maggiore velocità di rendering. |
|
Usa texture |
Attivare questa opzione per ottenere la resa delle Texture assegnate agli oggetti; si ottiene maggior dettaglio ma aumenta il tempo di calcolo. |
|
Usa i colori |
Attivare questa opzione per ottenere la resa dei colori e delle Texture colorate applicate agli oggetti. Se l’opzione è disattiva, le superfici verranno colorate di bianco. |
|
Usa anti-aliasing |
Attivare questa opzione per filtrare il rendering e ridurre la zigrinatura dei bordi degli oggetti; questa opzione non è disponibile se la scheda grafica del computer non supporta la funzionalità. |
|
Evidenzia i bordi |
Gli oggetti sono renderizzati con linee che fanno risaltare i bordi, molto simili a quelle della modalità della rimozione delle linee nascoste. I bordi vengono disegnati nei punti di incontro degli oggetti: se sono necessari più bordi, suddividere un oggetto in oggetti multipli. |
|
Spessore (pixel) |
Inserire un valore compreso fra 1 e 16 pixel per controllare lo spessore dei bordi. |
|
Angolo stondamento
|
Se è attiva l’opzione Evidenzia i bordi, le superfici che divergono di un angolo maggiore di quello impostato verranno sottoposte a stondamento. Inserire il valore zero per disabilitare tale effetto. Il valore standard è impostato a 70°. |
|
Genera ombre portate |
Gli oggetti nel disegno proiettano le loro ombre sugli altri (ma non sul Piano del Lucido attivo). |
|
Qualità |
Se l’opzione Genera ombre portate è attiva, scegliere il livello di qualità dei bordi delle ombre (un basso livello usa meno memoria e favorisce la velocità di rendering). |
|
Solo sul Piano base |
Se l’opzione Genera ombre portate è attiva, attivare questa opzione per fare in modo che gli oggetti proiettano le loro ombre sul piano posto alla quota minima del disegno, di solito il Piano del Lucido, ma non su altri oggetti. |
2.Scegliere il livello desiderato di dettaglio di rendering e se includere Texture e NURBS nel rendering. Fare clic su OK per modificare le impostazioni del rendering OpenGL per il documento.
La modalità di rendering OpenGL dispone di funzionalità che aiutano a prefigurare e regolare la scena prima di eseguire il rendering nelle modalità tipiche di Renderworks.
● Attivare l’opzione Evidenzia i bordi per delineare gli oggetti più chiaramente nel rendering; i bordi che si ottengono assomigliano a quelli della modalità con rimozione Linee Nascoste (vedere Le opzioni di OpenGL).
● Attivare l’opzione Genera ombre portate per vedere come si comportano le ombre con differenti tipi di luce. Le ombre sono renderizzate con OpenGL in modo molto più veloce che con Renderworks, quindi risulta più facile regolare velocemente le luci (vedere Le opzioni di OpenGL).
● OpenGL può visualizzare tre tipi di sfondi Renderworks: Un colore, Due colori, Immagine, Immagine panoramica e Cielo Fisico; non può visualizzare lo sfondo Nuvole. Per ulteriori informazioni, vedere Creare uno Sfondo Renderworks.
● OpenGL viene usato durante le operazioni di visualizzazione come il Vola Attraverso o il Sorvola quando è attiva una modalità di rendering Renderworks. OpenGL viene anche utilizzare per effettuare un’anteprima della scena renderizzata prima che sia completato un rendering con Renderworks.
Questa tecnica rende gli oggetti Mesh più arrotondati e meno poligonali, migliorando il rendering OpenGL e Renderworks. In questo modo anche oggetti modellati non perfettamente potranno apparire più reali una volta renderizzati. L’utente agisce su un parametro angolare presente nel pannello “Visualizzazione” delle Preferenze Documento. I valori possibili vanno da 0° a 180°.
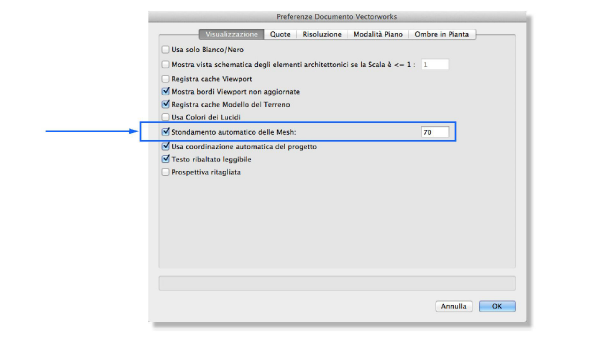
Impostando valori maggiori si possono ottenere mesh più morbide. Tecnicamente, questo valore è una soglia (espressa in gradi) dell’angolo fra le normali di due facce adiacenti. Lo spigolo condiviso fra tali facce appare più acuto quando le normali differiscono di almeno il valore indicato.

Nei prodotti Vectorworks Design Series tale tecnica può essere applicata anche oggetto per oggetto. Per ulteriori informazioni, vedere Applicare una Texture a un oggetto.
