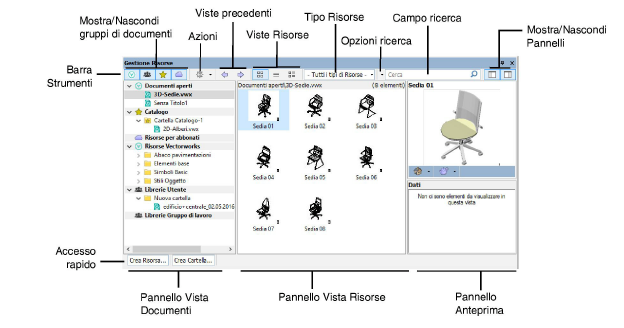
Per creare, applicare e gestire Risorse nei documenti in uso, e per accedere a Risorse in altri documenti, si utilizza la Tavolozza Gestione Risorse.
Per aprire la Gestione Risorse, scegliere il comando Gestione Risorse.
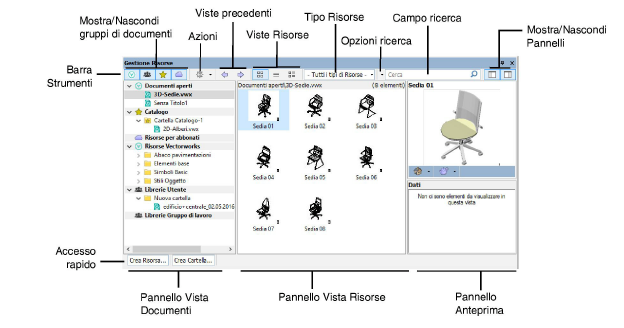
|
Opzione |
Descrizione |
|---|---|
|
Barra Strumenti |
Contiene vari controlli per visualizzare librerie e Risorse, un menu per lavorare con i documenti di Risorse e un campo di ricerca per localizzare le Risorse. |
|
Pannello Vista Documenti |
Mostra documenti e cartelle mediante cui si può accedere alle Risorse. Scegliere un documento dai gruppi Documenti aperti o Catalogo o navigare in uno dei gruppi di Librerie per trovare il documento che contiene le Risorse necessarie. Per esplorare un documento non visualizzato, scegliere dal menu Azioni il comando Esplora un documento. |
|
Pannello Vista Risorse |
Visualizza le Risorse contenute nel documento selezionato. Scegliere dalla Barra Strumenti la vista e il tipo di Risorsa da mostrare. Per lavorare con le Risorse, sono disponibili diversi comandi nel menu contestuale che si apre con un clic destro. |
|
Pannelli Anteprima |
|
|
Anteprima Risorse (sopra) |
Mostra un’anteprima ad alta risoluzione della Risorsa selezionata; per i Simboli, scegliere la vista e la modalità di rendering dai menu sotto al pannello. |
|
Pannello Dati (sotto) |
Visualizza tag e dati collegati alla Risorsa selezionata, se ve ne sono. |
|
Accesso rapido |
In basso nella tavolozza, compaiono dei bottoni utili per creare velocemente una Risorsa o una cartella di Risorse nel documento attivo, oppure nel documento selezionato nel pannello Vista Documenti. I documenti contenuti in una Libreria online o nella Libreria di Vectorworks non possono essere modificati. Vedere Creare librerie Utente e di Gruppo di lavoro e Creare Cartelle di Risorse. |
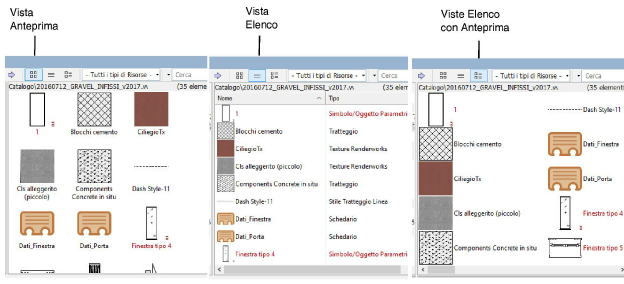
Due bottoni della Barra Strumenti aprono e chiudono il pannello Vista Documenti (sulla sinistra) e il pannello Anteprima (sulla destra).
Quando si chiude un pannello, il pannello Vista Risorse si ridimensiona per riempire lo spazio.
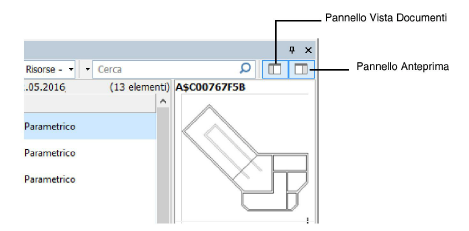
La Tavolozza Gestione Risorse è ridimensionabile a piacere, inoltre è possibile trascinare le barre di divisione fra i pannelli per cambiare le proporzioni fra i pannelli stessi. Quando si rimpicciolisce la tavolozza oltre il punto in cui non può più mostrare tutti i bottoni della Barra Strumenti, sul bordo destro della tavolozza compaiono dei piccoli bottoni. Fare clic su un bottone per accedere alle funzioni nascoste.
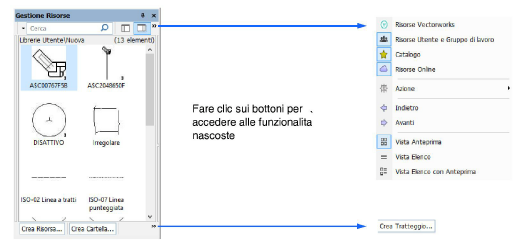
Quando si esce da Vectorworks, automaticamente vengono registrati il layout e la posizione di tutte le tavolozze.
Per registrare il layout della Gestione Risorse fra una sessione e l’altra, scegliere il comando Registra posizione Tavolozze.
Il pannello Vista Documenti elenca i documenti aperti, i documenti nel Catalogo, e in varie librerie alle cui Risorse è possibile accedere. Il gruppo dei documenti aperti è sempre visibile. Utilizzare i bottoni posti nella Barra Strumenti per far comparire o nascondere gli altri gruppi di documenti.
|
Opzione |
Descrizione |
|---|---|
|
Documenti aperti |
Elenca tutti i documenti aperti nell’applicazione in un determinato momento. |
|
Catalogo |
Elenca tutti i documenti aggiunti come “preferiti” al Catalogo della Gestione Risorse. |
|
Risorse per abbonati |
Elenca il materiale online disponibile per il download solo agli aderenti al Vectorworks Service Select. |
|
Risorse Vectorworks |
Elenca le librerie di Vectorworks installate o disponibili per il download. |
|
Librerie Utente |
Elenca i documenti delle librerie poste nella Cartella Utente; vedere Le Impostazioni Generali. |
|
Librerie Gruppo di lavoro |
Elenca le librerie poste nella Cartella Gruppo di lavoro; vedere Creare librerie Utente e di Gruppo di lavoro. |
Per espandere o collassare un gruppo, fare clic sulla freccetta posta a fianco del suo nome, o fare doppio clic sull’intestazione del gruppo. Per espandere o collassare tutti i gruppi, tenere premuto il tasto Alt (Windows) o Opzione (macOS) mentre si fa clic sull’intestazione di uno dei gruppi.
Trascinare in alto o in basso le intestazioni per cambiare l’ordine dei gruppi. I documenti in ogni gruppo sono sempre elencati in ordine alfabetico.
Il menu “Azione” posto nella Barra Strumenti della Gestione Risorse e il menu contestuale del pannello Vista Documenti forniscono comandi per lavorare con i documenti di Risorse. La maggior parte dei comandi è utile per creare e manutenere una lista di collegamenti ai propri documenti preferiti, che vengono inseriti nel Catalogo, cioè che contengono Risorse che si usano frequentemente. Alcuni comandi sono disponibili in entrambi i menu.
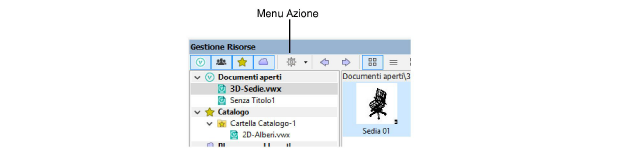
Fare clic destro sul documento che interessa per aprire il menu contestuale. I comandi contenuti dipendono dal tipo di documento; per esempio, “Togli dal Catalogo” è disponibile solo se il documento è inserito nel Catalogo.
|
Opzione |
Descrizione |
Posizione |
|---|---|---|
|
Aggiungi altri al Catalogo |
Apre il dialogo di sistema che permette di selezionare uno o più documenti prima di fare clic su Apri e aprire il dialogo Aggiungi documenti al Catalogo. Scegliere la posizione per la nuova voce del Catalogo oppure fare clic su Nuova cartella nel Catalogo per creare una nuova cartella e tenere più ordinato il Catalogo. Fare clic su OK per aggiungere il documento alla cartella selezionata. Affinché il documento attivo possa essere aggiunto al Catalogo, occorre che sia registrato nella versione attuale di Vectorworks. |
Menu Azioni |
|
Aggiungi al Catalogo |
Apre il dialogo Aggiungi documenti al Catalogo. Scegliere la posizione per il documento o fare clic su Nuova cartella nel Catalogo per creare una nuova cartella nella posizione attuale. Fare clic su OK per aggiungere il documento attualmente selezionato nel pannello Vista Documenti alla cartella selezionata. |
Menu Azioni; menu contestuale (eccetto i gruppi Catalogo e Risorse abbonati) |
|
Esplora un documento |
Apre il dialogo standard e permette di selezionare un documento per accedere alle sue Risorse senza aprirlo. Il documento compare temporaneamente sul fondo del pannello Vista Documenti. |
Menu Azioni |
|
Download |
Scarica il selezionato documento online nelle Risorse Vectorworks. |
Menu contestuale per documenti online nelle Risorse Vectorworks |
|
Nuova cartella nel Catalogo |
Apre il dialogo Creazione Cartella nel Catalogo. Scegliere la posizione per la nuova cartella e fare clic su OK. Inserire un nome per la cartella e fare ancora clic su OK per aggiungere la cartella a quella selezionata. |
Menu Azioni |
|
Apri |
Apre il documento in Vectorworks. Le Risorse per abbonati non possono essere aperte; le Risorse Vectorworks non possono essere aperte direttamente, ma si possono aprire copie dei documenti. |
Menu Azioni, menu contestuale eccetto che per le Librerie abbonati |
|
Aggiorna Librerie |
Ricarica tutti i documenti di Risorse, per riflettere i cambiamenti fatti dall’ultima volta che sono stati aggiornati. |
Menu Azioni |
|
Azzera il Catalogo |
Rimuove tutte le cartelle e tutti i documenti dal gruppo Catalogo. |
Menu Azioni |
|
Togli dal Catalogo |
Rimuove il documento selezionato dal gruppo Catalogo. |
Menu Azioni, menu contestuale solo per gruppo Catalogo |
|
Sfoglia |
Apre una finestra Explorer (Windows) o Finder (macOS) per mostrare la posizione del documento selezionato. |
Menu Azioni, menu contestuale eccetto le Librerie abbonati |
Per aggiungere un documento al Catalogo in modo diretto (senza usare la Gestione Risorse):
1.Collocare il documento che si vuol far comparire nel Catalogo (o un alias che lo punti) in una delle seguenti cartelle:
|
Opzione |
Descrizione |
|---|---|
|
[Utente]/Risorse/Catalogo |
Il documento compare solo nel gruppo Catalogo. Per [Utente] si intende la Cartella Utente impostata nelle Impostazioni Generali di Vectorworks. Vedere Le Impostazioni Generali. |
|
[Lavoro di gruppo]/Risorse/Catalogo (necessario prodotto Design Series) |
Il documento compare nel gruppo Catalogo di ogni utente che ha la Cartella Gruppo di lavoro impostata nelle Impostazioni Generali di Vectorworks. Vedere Creare librerie Utente e di Gruppo di lavoro. |
2.Dalla Tavolozza Gestione Risorse, aprire il menu Azioni e scegliere il comando Aggiorna Librerie.
Nota:Solo i documenti inseriti nella cartella Catalogo possono essere rimossi con i comandi della Gestione Risorse. I documenti posti nella cartella Catalogo di un Gruppo di lavoro devono essere rimossi manualmente.
Il pannello Vista Risorse mostra il tipo di Risorse presenti nel documento selezionato. Scegliere un tipo specifico di Risorse dal menu nella Barra Strumenti per filtrare la visualizzazione, oppure scegliere di visualizzare tutti i tipi di Risorse. Le cartelle compaiono sempre in cima al pannello. Per cambiare l’ordine, fare clic destro e scegliere il comando Ordina per nel menu contestuale. È sempre possibile ordinarle per nome, in senso ascendente o discendente; quando sono visualizzate tutte le Risorse, si possono ordinare anche per tipo.
Tre bottoni nella Barra Strumenti controllano la visualizzazione delle Risorse nel pannello Vista Risorse.
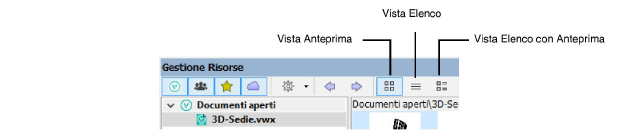
Tutte le viste mostrano il nome della Risorsa e l’immagine di anteprima o l’icona di rappresentazione di tutte le Risorse.
Per cambiare la vista, fare clic su uno dei bottoni della Barra Strumenti, oppure fare clic destro sul pannello Vista Risorse e scegliere una delle voci del sottomenu “Mostra come” del menu contestuale.
Il menu contestuale del pannello Vista Risorse fornisce i comandi per lavorare con le cartelle e le Risorse che compaiono nel pannello. Facendo clic destro su una cartella o Risorsa, compare il menu contestuale che contiene i comandi che è possibile applicare all’elemento.
I comandi disponibili sono determinati dal tipo di Risorsa selezionata e dal tipo di documento in cui si trova la Risorsa. Per esempio, i comandi che modificano la Risorsa, come “Modifica” e “Rinomina” sono disponibili solo nel documento attivo.
|
Opzione |
Descrizione |
Tasti rapidi equivalenti |
|---|---|---|
|
Aggiungi un Tag |
Apre il dialogo omonimo che consente di inserire un’espressione che aiuti a localizzare la Risorsa con le funzioni di ricerca. |
- |
|
Applica |
Applica la Risorsa selezionata all’oggetto selezionato nel disegno. |
Doppio clic |
|
Collega Schedario |
Apre il dialogo Collegamento Schedario che permette di collegare uno Schedario a un Oggetto parametrico o a una Definizione di Simbolo selezionata (modificando tutte le istanze inserite e quelle che si inseriranno in futuro. Vedere Collegare e scollegare gli Schedari. |
Non applicabile |
|
Interrompi Riferimento |
Quando si seleziona una Risorsa referenziata, questo comando permette di interrompere il link fra il documento attivo e il master; la Risorsa resta nel documento, ma è privata del collegamento con il documento esterno. |
- |
|
Elimina |
Elimina la Risorsa selezionata dal documento. Quando si seleziona una cartella, vengono eliminate sottocartelle e documenti contenuti nella cartella. Vedere Cancellare o sostituire le Risorse. |
Tasto Canc |
|
Duplica |
Apre il dialogo Definizione Nome in cui è possibile inserire un nome per la copia. Fare clic su OK per eseguire la procedura. |
- |
|
Modifica |
Apre il dialogo di modifica per il tipo della Risorsa selezionata. Nota: se la Risorsa è referenziata, un messaggio, prima dell’apertura del dialogo di modifica, verifica che si voglia davvero modificare la Risorsa. Le modifiche fatte nel documento attivo sono registrate automaticamente nel documento sorgente, per questo ci possono essere influenze su Risorse referenziate in altri documenti. |
Ctrl - doppio clic (Windows) |
|
Modifica parte 2D |
Modifica la parte 2D della Definizione del Simbolo; vedere Modificare i Simboli. |
Ctrl - doppio clic (Windows) |
|
Modifica parte 3D |
Modifica la parte 3D della Definizione del Simbolo; vedere Modificare i Simboli. |
Ctrl - doppio clic (Windows) |
|
Modifica sagoma Foro Muro |
Modifica la componente foro 3D di un muro in una Definizione di Simbolo; vedere Aggiungere una sagoma per il foro 3D. |
Ctrl - doppio clic (Windows) |
|
Modifica Definizione |
Modifica una Definizione di Pianta come è descritto nel Manuale Utente Vectorworks Design Series. |
Ctrl - doppio clic (Windows) |
|
Modifica attributi Immagine |
Apre il dialogo omonimo che permette di modificare gli attributi dell’immagine importata come descritto in Applicare le Risorse Immagine. |
- |
|
Modifica Opzioni Simbolo |
Apre il dialogo Modifica Simbolo che permette di scegliere i parametri della Definizione di Simbolo da modificare; vedere Modificare i Simboli. |
Ctrl - doppio clic (Windows) |
|
Modifica Tag |
Apre il dialogo omonimo per aggiungere, modificare o eliminare tag associati alla Risorsa. I tag possono essere utili per localizzare la Risorsa con la funzione di ricerca. Un tag può essere costituito da più di una parola (per esempio, “mobile ufficio”). Premere il tasto Invio per separare ciascun tag. Vedere Ricercare una Risorsa. Quando si seleziona una Risorsa nella Gestione Risorse, i tag compaiono nel pannello Dati del pannello Anteprime. |
- |
|
Entra |
Apre la Cartella Simboli selezionata oppure una tavolozza Script per mostrare i Simboli o gli Script contenuti. |
Doppio clic |
|
Esporta |
Apre il dialogo Esportazione Risorsa per permettere di esportare la Risorsa selezionata in un altro documento. Quando vi è una cartella selezionata, avviene l’esportazione di tutte le Risorse contenute nella cartella. Vedere Esportare Risorse. |
- |
|
Estrai Immagini |
Apre un dialogo di esportazione che permette di registrare un documento .png estratto dalla Risorsa Immagine o Texture. Nota: per estrarre immagini da tutte le Risorse Texture, Sfondi Renderworks e Immagini contenute nel documento attivo, eseguire il comando senza prima selezionare alcuna Risorsa. |
- |
|
Dati IFC |
Collega dati IFC alla Definizione di Simbolo selezionata, cambiando tutte le istanze di Simbolo, già inserite e da inserire in futuro. Per Stili Muro, Solaio e Tetto, collegare i dati IFC allo Stile, in modo che tutti gli oggetti dotati di quello Stile li ereditino oppure modificare i dati IFC che sono già collegati. |
- |
|
Importa |
Permette di importare nel documento attivo la Risorsa selezionata in un documento esterno. |
- |
|
Attiva |
Rende attivo il Simbolo selezionato e attiva lo strumento Inserimento Simboli in modo da poter inserire il Simbolo nel disegno. |
Doppio clic |
|
Crea [Risorsa] nel Documento attivo |
Apre un dialogo che consente di creare una nuova Risorsa nel documento attivo dello stesso tipo della Risorsa selezionata; vedere Creare Risorse. |
- |
|
Crea [[Risorsa] nel [file selezionato] |
Apre un dialogo che permette di creare una Risorsa nel documento selezionato; vedere Creare Risorse. |
- |
|
Apri |
Apre il Foglio Elettronico selezionato sullo schermo per permetterne la modifica; altrimenti se è selezionata una tavolozza Script, mostra gli Script che contiene. |
Ctrl - doppio clic (Windows) |
|
Crea Riferimento |
Crea un riferimento al documento attivo di una Risorsa che si trova in un altro documento. |
- |
|
Rinomina |
Apre il dialogo Definizione Nome che permette di inserire il nuovo nome e di fare clic su OK per cambiare il nome della Risorsa selezionata. Nota: se la Risorsa è referenziata, compare un messaggio che chiede l’effettiva volontà di cambiare nome alla Risorsa. La modifica fatta nel documento attivo viene registrata automaticamente anche nel documento sorgente; di conseguenza potrebbe rompersi il link con altri documenti della Risorsa originale. Si può modificare il nome di Simboli, Sfumature, Schedari, Tratteggi, Tassellature, Sfondi Renderworks, Stili Sketch, Stili Muro, Stili Testo, Stili Solaio, Piante e Immagini referenziati. |
Ctrl - doppio clic (Windows) (solo Riempimenti Immagine) |
|
Esegui |
Lancia lo Script selezionato. I documenti di testo che contengono script eseguibili possono essere lanciati come il comando Esegui Script. |
Doppio clic |
|
Scegli posizione Risorsa |
Dopo una ricerca, permette di selezionare il documento che contiene la Risorsa selezionata nel pannello Vista Documenti. |
- |
|
Imposta Vista Anteprima |
Imposta una vista per l’anteprima del Simbolo (o Simboli) selezionato; se è selezionata una Cartella Simboli, la vista è applicata alle anteprime di tutti i Simboli contenuti. |
- |
|
Imposta rendering Anteprima |
Imposta una modalità di rendering per l’anteprima del Simbolo (o Simboli) selezionato; se è selezionata una Cartella Simboli, la modalità di rendering è applicata alle anteprime di tutti i Simboli contenuti. |
- |
|
Ordina per |
Mette le Risorse in ordine per nome (quando sono visualizzati tutti i tipi di Risorsa) o per tipo, ascendente o discendente. |
- |
|
Mostra come |
Cambia la modalità di visualizzazione nel pannello Vista Risorse; vedere L’aspetto della Gestione Risorse. |
- |
|
Inserisci sul disegno |
Colloca il Foglio Elettronico selezionato sul disegno per la visualizzazione e la stampa. |
Doppio clic |
