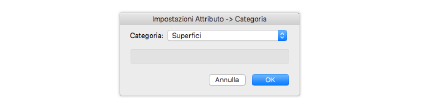.
.Per trasferire gli Attributi di un oggetto:
1.Attivare lo strumento Seleziona Attributi  .
.
2.Fare clic sull’icona Seleziona gli Attributi presente nella Barra di Modo.
3.Fare clic sull’icona Impostazioni Selezione Attributi.
Si apre il dialogo Impostazioni Selezione Attributi.
Altrimenti scegliere nel menu delle Impostazioni della Barra di Modo un set di Attributi registrato.
4.Fare clic sugli Attributi che si desidera siano copiati dallo strumento.
5.Fare clic su OK.
Il cursore assume la forma di un Contagocce.
6.Fare clic sull’oggetto di cui si vogliono catturare gli Attributi.
7.Fare clic sull’icona Applica gli Attributi.
Il cursore assume la forma di un secchiello.
8.Fare clic sull’oggetto a cui si vogliono applicare gli Attributi.

Gli Attributi vengono applicati all’oggetto.
Nota:Tenendo premuto il tasto Opzione (macOS) o Ctrl (Windows) si passa da una modalità all’altra, in modo da velocizzare il lavoro.
Nota:Per trasferire Attributi fra oggetti in documenti diversi, Categorie, Schedari, Texture, e qualunque altro Attributo devono essere giù presenti nel documento in cui si vogliono assegnare a determinati oggetti. Lo strumento Seleziona Attributi non crea oggetti né Attributi.
Gestione delle impostazioni registrate
Trasferire gli Attributi standard
Se in precedenza si sono registrati Attributi da usare come criteri per lo strumento “Selezione Attributi”, il bottone “Gestione” posto nel dialogo Impostazioni Selezione Attributi permette di cambiare il nome o eliminare queste impostazioni quando si desidera.
Per gestire le impostazioni registrate dello strumento Seleziona Attributi:
1.Attivare lo strumento Seleziona Attributi  .
.
2.Fare clic sull’icona Impostazioni Selezione Attributi nella Barra di Modo.
Si apre il dialogo Impostazioni Selezione Attributi.
3.Fare clic su Gestione.
Si apre il dialogo Set Attributi. Scegliere l’insieme di Attributi registrati da modificare.
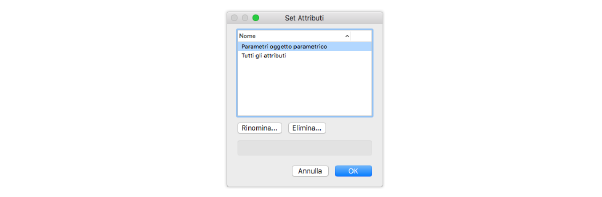
|
Opzione |
Descrizione |
|---|---|
|
Rinomina |
Scegliere ed inserire un nuovo nome per il set di Attributi. Se il nome inserito è già stato assegnato ad un altro set, l’utente è invitato a confermare l’intenzione di sostituire quello esistente con quello da registrare. |
|
Elimina |
Fare clic per eliminare il set di Attributi. Il programma invita a confermare l’intenzione di eliminare le registrazioni esistenti. |
4.Fare clic su OK per chiudere il dialogo Set Attributi. Fare ancora clic su OK per chiudere il dialogo Impostazioni Selezione Attributi.
Utilizzare i seguenti suggerimenti per cambiare le impostazioni predefinite degli Attributi in accordo a quelli usati da un particolare oggetto. Da questo punto in avanti, tutti gli oggetti nuovi che si disegnano assumono gli Attributi impostati.
Per adottare determinati Attributi standard:
1.Attivare lo strumento Seleziona Attributi  .
.
2.Fare clic sull’icona Seleziona gli Attributi.
3.Fare clic sull’icona Impostazioni Selezione Attributi.
Si apre il dialogo Impostazioni Selezione Attributi.
4.Fare clic sulla casella Assegna come standard.
5.Fare clic sugli Attributi che si desidera siano copiati dallo strumento.
6.Fare clic su OK.
Il cursore assume la forma di un Contagocce.
7.Fare clic sull’oggetto di cui si desidera catturare gli Attributi.
Vectorworks assume come standard gli Attributi selezionati nel dialogo. Qualunque oggetto disegnato da questo momento in poi possiederà i nuovi Attributi, fino a quando non verranno cambiati.
Nota:Tenendo premuto il tasto Opzione (macOS) o Ctrl (Windows) si passa da una modalità all’altra.
Il comando Attributi/Categoria come standard
Con questo comando, che si trova nel sottomenu “Opzioni Categorie”, è possibile rilevare gli Attributi grafici di un oggetto e la Categoria a cui è assegnato e farli divenire lo standard, in modo da poterli usare con tutti gli oggetti che verranno in seguito creati.
Il comando Assegna Attributi a Categoria
Con questo comando, che si trova nel sottomenu “Opzioni Categorie”, è possibile rilevare gli Attributi grafici di un oggetto ed applicarli direttamente ad una Categoria, in modo da poterli utilizzare ripetutamente con altri oggetti.