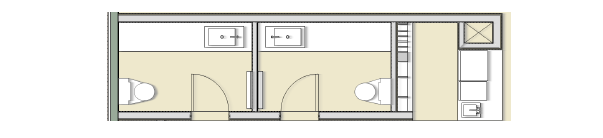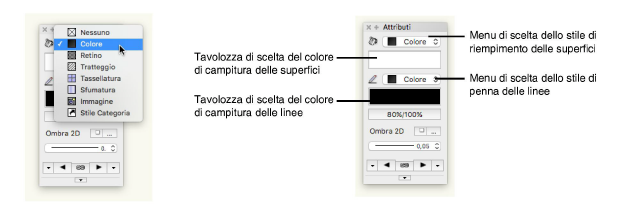
La Tavolozza Attributi ha due menu a comparsa che permettono di definire gli stili riempimento, cioè il colore di riempimento degli oggetti, il colore di tracciamento delle linee, nonché di associare alle superfici un retino di tipo bitmap o un tratteggio vettoriale.
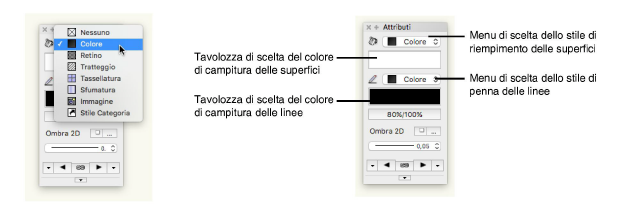
Il menu a comparsa posto più in alto controlla l’Attributo di Riempimento delle superfici.
|
Riempimento |
Descrizione |
|---|---|
|
Nessuno |
All’oggetto non viene applicato alcun riempimento e pertanto diventa trasparente. |
|
Colore |
Applica all’oggetto una campitura colorata. Nel riquadro posto sotto al menu è possibile scegliere un colore. Il colore standard di riempimento è bianco, mentre quello di penna è nero. |
|
Retino |
Applica all’oggetto un retino bitmap. Sotto al menu compare un riquadro (a sinistra) che permette di scegliere uno dei 72 retini bitmap disponibili e due riquadri più piccoli, che consentono di definire i colori di primo piano e di sfondo del retino bitmap attivo. |
|
Tratteggio |
Applica all’oggetto un tratteggio vettoriale in modo associativo. Sotto al menu compare un ulteriore menu, che permette di accedere alla lista dei tratteggi vettoriali presenti nel documento. L’ultima voce Tratteggi Vettoriali permette di aprire il dialogo di definizione e modifica dei tratteggi vettoriali. |
|
Tassellatura |
Applica all’oggetto un riempimento di tipo Tassellatura. Scegliere la Tassellatura da applicare dagli Elementi base o dalle Risorse del documento attivo. Se gli Elementi base sono disattivati e se non ci sono Tassellature definite nel documento, l’utente viene invitato ad aggiungere una Tassellatura personale. Per personalizzare il Riempimento Tassellatura per gli oggetti selezionati, fare clic sul bottone Impostazioni Tassellatura. Se il Riempimento degli oggetti selezionati è stato cambiato, il suo nome viene evidenziato in blu e gli viene aggiunta la stringa “(locale)”. Per maggiori informazioni su come creare, modificare e personalizzare le Tassellature, vedere Il riempimento Tassellatura. |
|
Sfumatura |
Applica all’oggetto una Sfumatura definita tramite la Tavolozza Gestione Risorse. Fare clic sul bottone posto a fianco dell’anteprima della Sfumatura per aprire il dialogo di controllo della Sfumatura. |
|
Immagine |
Applica all’oggetto un’immagine definita tramite la Tavolozza Gestione Risorse. Fare clic sul bottone posto a fianco dell’anteprima dell’immagine per aprire il dialogo di controllo dell’immagine |
|
Categoria |
Applica all’oggetto gli attributi definiti nella Categoria a cui è associato. |
Tramite l’apposito bottone presente al centro della Tavolozza Attributi è possibile controllare l’opacità degli oggetti.
In ambiente Windows, questo bottone è accessibile solo quando nelle Impostazioni Generali di Vectorworks è attiva l’opzione “Usa tecnologia GDI+”.
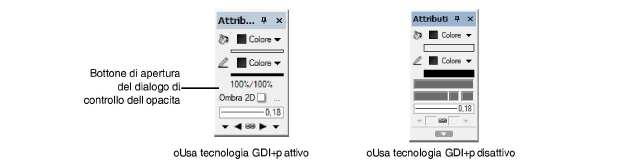
Questo controllo dell’opacità è alternativo o può essere utilizzato in combinazione con il controllo di opacità dei Lucidi, descritto in Impostazione dell’Opacità dei Lucidi design. L’opacità definibile con la Tavolozza Attributi è utilizzabile con singoli oggetti nella vista Alto/Pianta; l’opacità è applicabile a qualsiasi oggetti 2D planare, inclusi muri, testi, fogli elettronici ed oggetti parametrici che prevedano una rappresentazione 2D.
Per impostare l’opacità degli oggetti 2D:
1.Selezionare gli oggetti di cui si vuole definire il livello di opacità.
2.Fare clic sul bottone Opacità nella Tavolozza Attributi.
Viene visualizzato il dialogo Impostazioni Opacità.

3.L’opacità della Penna può essere posta sempre uguale a quella del Riempimento attivando l’opzione Usa un unico valore.
4.Se l’opzione Usa un unico valore non è attiva, utilizzare i controlli a scorrimento per impostare il livello di opacità del Riempimento e quello della Penna; valori inferiori al 100% rendono gli oggetti selezionati sempre più trasparenti.
5.Attivare l’opzione Usa valore opacità definito nella Categoria per usare il livello di opacità definito nei parametri della Categoria a cui è assegnato l’oggetto.
6.Se lo si desidera, è possibile fare clic sul bottone Anteprima per apprezzare l’effetto prima di applicarlo.
7.Fare clic su OK per chiudere il dialogo ed applicare le impostazioni agli oggetti selezionati.
Il livello delle due opacità viene indicato nella Tavolozza Attributi.

Le impostazioni di opacità sono apprezzabile solo quando applicate ad oggetti 2D. Per ottenere un effetto simile con oggetti 3D è necessario applicare uno shader di trasparenza.
Ogni oggetto 2D o ibrido (simbolo, muro, testo, oggetto parametrico) può avere un attributo di ombra 2D nella rappresentazione in Alto/Pianta. Il modo in cui l’ombra viene proiettata varia a seconda del tipo di oggetto.
|
Oggetto |
Ombra |
|---|---|
|
Viewport Lucido presentazione senza Riempimento |
Tutti gli oggetti 2D proiettano ombre, inclusi gli oggetti che si trovano nelle annotazioni delle Viewport. Se si desidera proiettare ombre su annotazioni, ma non si vogliono applicare ombre sull’intera Viewport, modificare la Viewport e applicare l’ombra 2D agli oggetti nelle Annotazioni direttamente. |
|
Viewport Lucido presentazione con Riempimento |
Il bordo della Viewport proietta un’ombra, come ogni annotazione che cada oltre il bordo. |
|
Oggetti raggruppati |
Ogni oggetto nel Gruppo proietta la sua ombra. |
|
Simbolo |
Gli oggetti 2D nel Simbolo proiettano un’ombra collettiva; per ottenere ombre distinte, modificare la parte 2D del Simbolo e applicare le ombre ai singoli oggetti contenuti. |
Dalla Tavolozza Attributi si possono applicare ombre 2D alla maggior parte degli oggetti. Per i Muri con stile, i Solai, le Falde Tetto, abilitare l’ombra 2D nelle impostazioni degli Attributi per lo Stile applicato.
Per aggiungere l’ombra 2D a un oggetto:
1.Selezionare l’oggetto e fare clic sul bottone Ombra 2D nella Tavolozza Attributi.
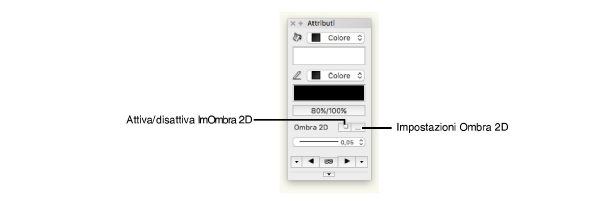
2.Fare clic sul bottone delle Impostazioni per aprire il dialogo Impostazioni Ombra 2D.
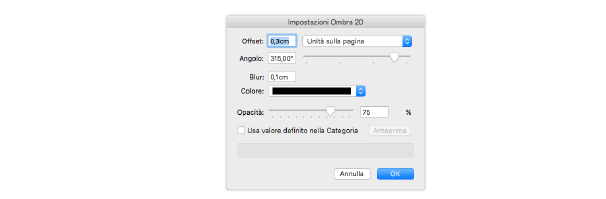
|
Opzione |
Descrizione |
|---|---|
|
Offset |
Inserire la distanza di scostamento dell’ombra dall’oggetto. |
|
Unità |
Selezionare le Unità da usare in Offset e in Blur: · in misure assolute: Offset e Blur cambiano aspetto quando si cambia la Scala del Lucido. · in misure relative: Offset e Blur hanno lo stesso aspetto quando si cambia la Scala del Lucido. |
|
Angolo |
Inserire l’angolo dell’ombra, misurandolo in gradi in senso antiorario rispetto al bordo destro di un oggetto. 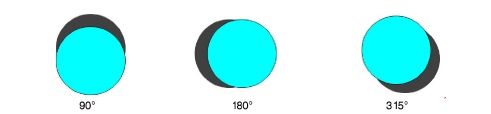
|
|
Blur |
Inserire l’estensione della sfumatura applicata all’ombra. Un valore pari a 0 comporta un’ombra “dura”, mentre valori più alti rendono i bordi dell’ombra più sfumati. |
|
Colore |
Scegliere il colore da dare all’ombra. |
|
Opacità |
Impostare il valore di opacità dell’ombra; trascinare il cursore a sinistra per far diminuire l’opacità o inserire una percentuale di opacità (0-100) alla destra del cursore. |
|
Usa valore definito nella Categoria |
Scegliere se usare per l’ombra 2D i valori impostati nella Categoria dell’oggetto attualmente selezionato. |
3.Se lo si desidera, fare clic su Anteprima per visualizzare i possibili risultati dell’impostazione dell’ombra 2D.
4.Fare clic su OK per applicare i parametri.