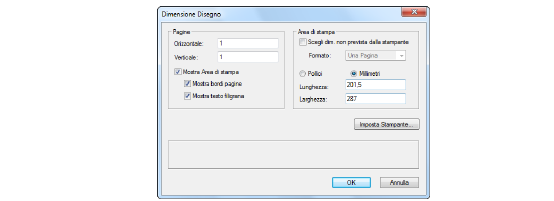
Le impostazioni del dialogo Dimensione Disegno determinano il numero di fogli di carta (pagine) richieste per stampare l’intero disegno sul dispositivo di stampa scelto. Si usa anche per specificare se visualizzare o meno il limite dei Lucidi design e la suddivisione dei vari fogli che compongono il disegno.
Per impostare l’Area di stampa:
1.Selezionare il comando Dimensione Disegno.
Si apre il dialogo Dimensione Disegno.
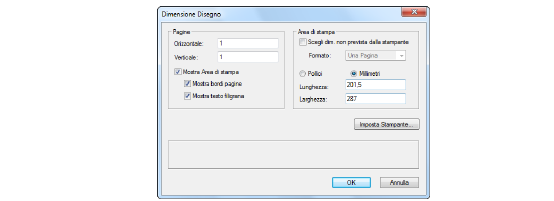
|
Opzione |
Descrizione |
|---|---|
|
Pagine |
|
|
Orizzontale |
Specifica il numero di pagine in direzione orizzontale. |
|
Verticale |
Specifica il numero di pagine in direzione verticale. |
|
Mostra Area di stampa |
Permette di visualizzare un bordo grigio attorno al perimetro dell’Area di stampa per i Lucidi design. |
|
Mostra bordi pagine |
Indica la suddivisione del progetto in pagine stampabili; per i Lucidi design, i limiti dell’Area di stampa devono essere visibili affinché siano visibili anche le suddivisioni. |
|
Mostra testo filigrana |
Nel caso in cui si stia utilizzando una versione didattica, attivando questa opzione è possibile vedere sul disegno il testo in filigrana che apparirà durante la stampa. |
|
Area di stampa |
|
|
Scegli dim. non prevista dalla stampante |
Se la dimensione del foglio non è a disposizione nel dialogo Imposta pagina (Windows) o Formato di Stampa (macOS), attivare questa opzione e scegliere il formato desiderato nel menu “Formato”; ciò è utile quando si mandano dei documenti a un servizio di stampa che ha a disposizione formati di carta diversi da quelli della propria stampante. |
|
Lunghezza/Larghezza |
Per specificare manualmente la dimensione della carta, scegliere le appropriate unità per il disegno (pollici o millimetri) ed inserire le dimensioni di Lunghezza e Larghezza. |
|
Imposta stampante |
Permette di aprire il dialogo di impostazione dei parametri del dispositivo di stampa per definire la stampante, la dimensione della carta usata, il ridimensionamento del disegno (eventuale) e l’orientazione del foglio; vedere Impostare la stampa. |
2.Inserire i criteri per l’Area di stampa e fare clic su OK.
È necessario che Vectorworks sappia quale tipo di stampante si intende utilizzare per il disegno e, inoltre, la dimensione dei fogli di carta, la Scala e l’orientamento del disegno. Tutti questi elementi servono a determinare i “limiti di stampa” del disegno, segnati dal relativo rettangolo grigio sullo schermo.
Per cambiare le impostazioni riguardanti la stampante:
1.Nel menu File, selezionare Imposta pagina (Windows) o Formato di Stampa (macOS).
Si apre un dialogo dipendente dalla stampante installata.

2.Compiere le scelte desiderate.
Nota:Il valore di riscalatura agisce sull’intero disegno. Per accedere su piattaforma macOS al campo “Ridimensionamento” del dialogo Formato di Stampa, selezionare la voce “Vectorworks” nel menu a comparsa.
Nota:Dato che non tutti i driver di stampa in Windows permettono la riscalatura, Vectorworks offre il parametro “Ridimensionamento” nel dialogo Imposta la Pagina. Questo significa che gli elementi trattati in modo speciale riguardo alla visualizzazione, in vista di una loro riscalatura (come i Marcatori, gli spessori di linea e talvolta i testi), possono essere facilmente stampati a una Scala diversa.
Nota:La selezione di una stampante in Formato di Stampa (macOS) cambia solo le impostazioni del disegno; per cambiare la stampante usata nel disegno, accedere alle Preferenze di Sistema del macOS.
3.Fare clic su OK.
4.Per quanto riguarda le procedure di stampa con Vectorworks, vedere Impaginazione e stampa.
È consigliabile inserire la squadratura in Scala 1:1 ed eventualmente in un Lucido presentazione in modo da favorire l’attribuzione delle misure dei vari elementi del cartiglio e della griglia di suddivisione delle varie aree del disegno. Tutti i parametri sono comunque espressi in riferimento alla carta.
